
É comum que computadores apresentem quedas de desempenho logo após certo tempo de uso. Contaminações por vírus podem ser as culpadas pela performance minguada da máquina, é claro. Mas a lentidão do sistema nem sempre se deve à presença de um malware.
Erros de registros, arquivos temporários inúteis e a execução de programas em segundo plano, por exemplo, são alguns dos responsáveis por travamentos e bugs. Neste artigo, você vai aprender a melhorar o funcionamento geral do seu Windows. Selecione os programas que devem ser iniciados junto do PC, limpe seu disco rígido e gerencie as tarefas do sistema a partir destas rápidas dicas.
Nota: este tutorial é dedicado a usuários pouco experientes do Windows 10. A maioria dos procedimentos descritos abaixo, porém, se aplica também às versões anteriores do SO.
1 - Gerencie o consumo de memória RAM e CPU
Programas e serviços “famintos” por memória RAM e CPU são vilões quando o assunto diz respeito à performance precária do sistema. Se seu computador possui entre 1 e 2 GB de memória RAM, é bastante provável que aplicativos como antivírus e navegadores estejam abocanhando boa parte dos recursos.
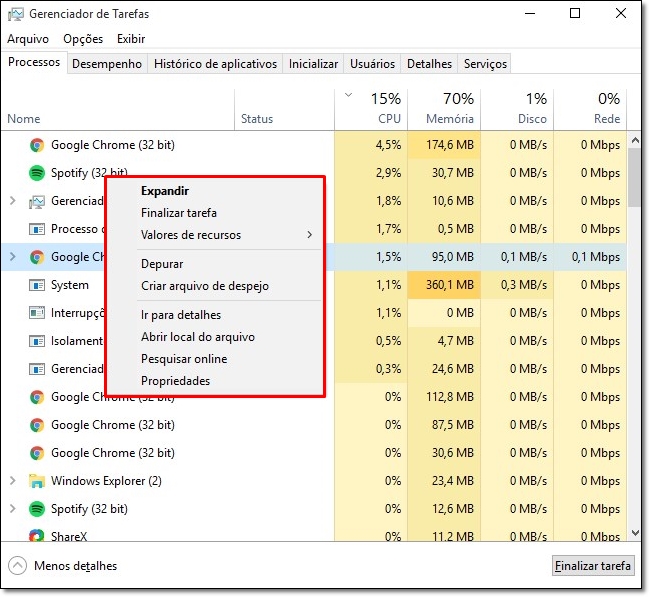 Clique com o botão direito sobre o programa que deverá ser encerrado e aplique a ação "Finalizar tarefa".
Clique com o botão direito sobre o programa que deverá ser encerrado e aplique a ação "Finalizar tarefa".
Gerenciar a execução dos softwares e avaliar o quão “agressivos” aos apps são é fácil. Aperte as teclas “Ctrl + Shift + Esc” e abra o Gerenciador de Tarefas. Em seguida, verifique quais dos serviços aparecem ao topo das tabelas “CPU” e “Memória”. Agora, clique com o botão direito do mouse sobre os programas que mais consomem processos e memória RAM e escolha a opção “Finalizar tarefa”.
Atenção: ao executar esse comando, o aplicativo selecionado é sumariamente finalizado. Não encerre, portanto, um documento Word não salvo ou um formulário online incompleto, por exemplo.
2 - Acelere a inicialização do sistema
O processo de login pode ser acelerado se alguns programas iniciados com o sistema forem desabilitados. Quem faz uso do Windows 8 e versões superiores (8.1 e 10) pode administrar esta preferência também através do Gerenciador de Tarefas.
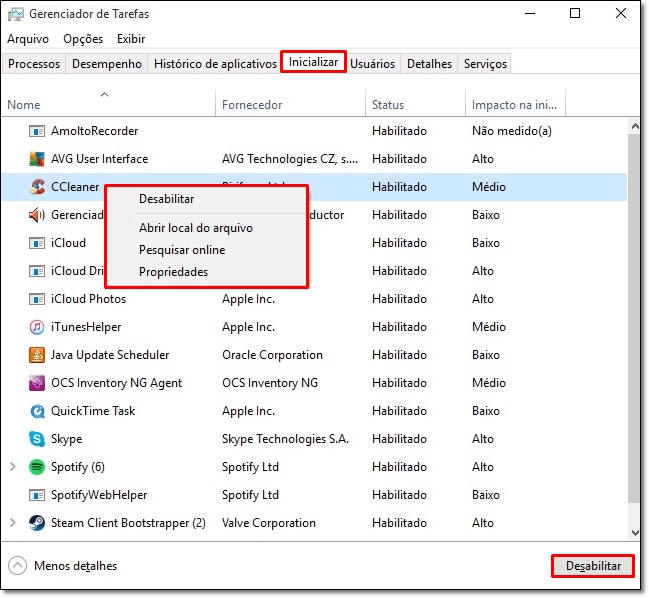
Use o comando “Ctrl + Shift + Esc” e selecione a aba “Inicializar”. Consulte a lista de aplicativos que são executados durante a inicialização do Windows e desabilite programas usados esporadicamente a partir de um clique com o botão direito ou por meio da opção “Desabilitar”, localizada à direita da janela.
3 - Feche programas que rodam em segundo plano
O encerramento de aplicações que rodam em segundo plano também pode otimizar o desempenho de seu Windows. É possível, sim, fechar os programas de background através do Gerenciador de Tarefas. Mas que tal usar três cliques e finalizar serviços não vitais ao sistema a partir da Barra de ferramentas?
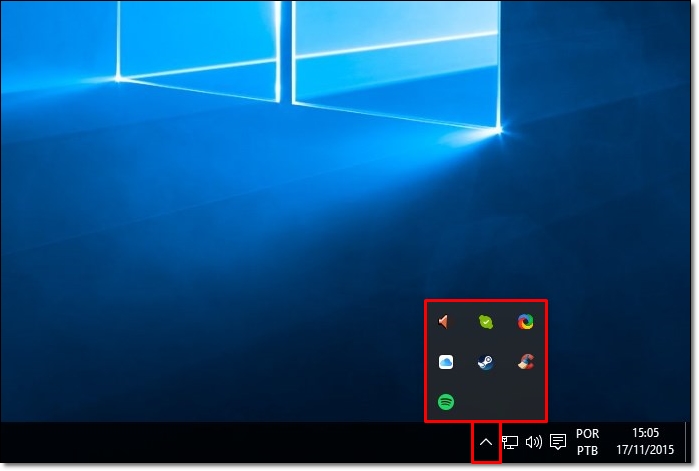
Selecione a flecha exibida ao lado do relógio e consulte, então, os apps secundários executados. Clique com o botão direito sobre um dos serviços e encerre aplicativos que não comprometem as ações do Windows.
4 - Reduza animações para melhorar o desempenho
Outra função nativa do Windows permite a otimização do sistema sem qualquer tipo de complicação. Enquanto animações como sombreamento do mouse e rolagem suave de caixas de listagem enchem os olhos dos usuários, memória RAM e CPU acabam por ser consumidas vorazmente pelos efeitos visuais.
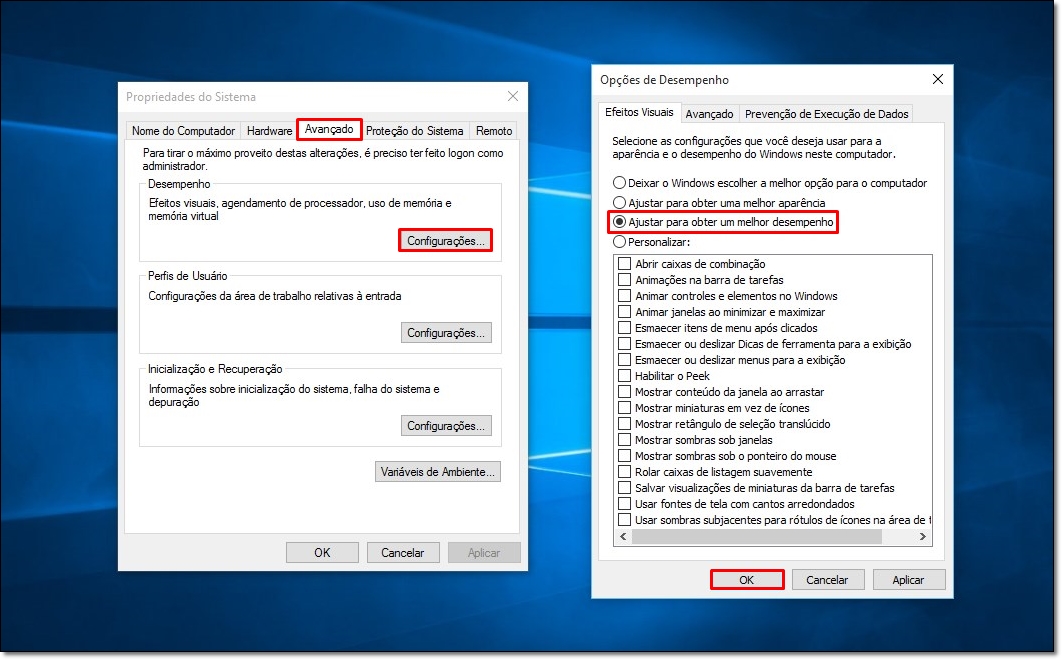
Clique com o botão direito sobre o botão Iniciar, à esquerda da Barra de ferramentas, e selecione “Sistema”. Em seguida, vá até o link “Configurações avançadas do sistema”. Na aba “Desempenho”, abra as opções de “Configurações”. Por fim, marque a caixa “Ajustar para obter um melhor desempenho” e aperte "OK".
5 - Limpeza de disco
As mais recenes versões do Windows são capazes de fazer a “desfragmentação automática” de discos rígidos mecânicos. Ainda assim, executar o processo de limpeza nativo do sistema pode vir a calhar sob as mãos de usuários que usam, por exemplo, HDs externos ou que acabaram de copiar dezenas de GBs de dados de uma mídia antiga para uma partição nova de armazenamento.
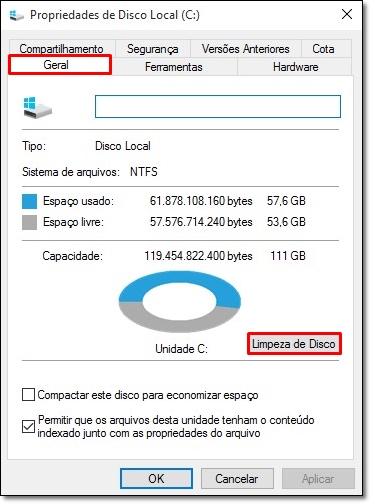
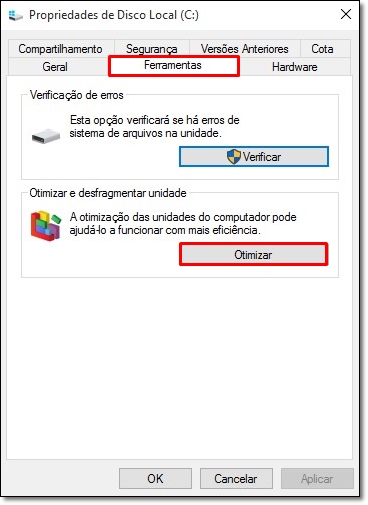
Ativar a otimização de disco é fácil: abra o Explorador de Arquivos e clique em “Este Computador”. Depois, clique com o botão direito sobre a unidade de armazenamento – “Disco Local (C:)”, na maioria dos casos. Em “Propriedades”, e nas abas “Geral” e “Ferramentas”, as funções “Limpeza de Disco” e “Otimizar” podem ser ativadas, respectivamente. Habilite uma delas e seja paciente, pois a desfragmentação e liberação de espaço no disco vão consumir boa parte do seu tempo.
6 - Desinstale programas inúteis
Processos de segundo plano ou entradas de inicialização de programas não usados podem ainda estar abarrotando sua CPU. Desinstale, portanto, ferramentas inúteis e aprimores a performance de sua máquina. Digite “Painel de Controle” junto da caixa de buscas do Windows 10 ou abra a opção “Desinstalar ou alterar um programa” por meio da aba “Computador” do “Explorador de Arquivos”.
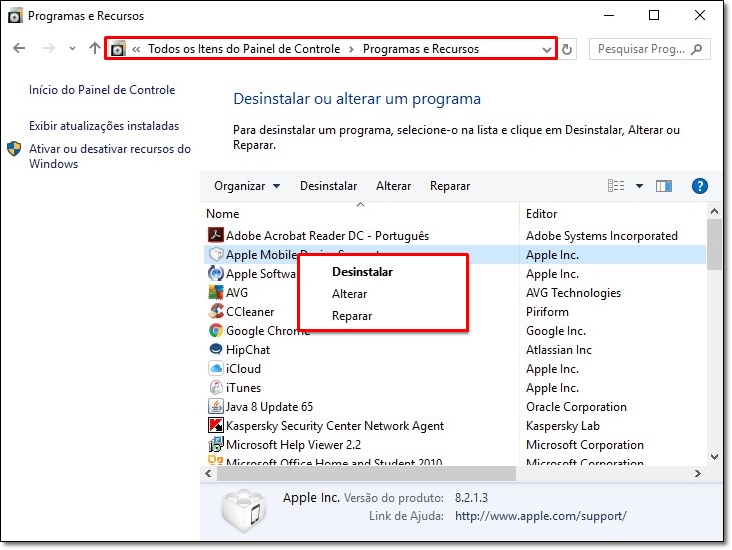
Clique com o botão direito sobre os aplicativos que deverão ser desinstalados em “Programas e Recursos” e selecione a opção “Desinstalar”. Nota: a finalização de alguns processos poderá exigir a reinicialização do sistema.
7 - Restaure o Windows 10
Seu sistema ainda apresenta engasgos mesmo após a execução das dicas listadas acima? De todo o modo, restaurar o PC ou retornar à versão anterior ( 7 ou 8) da máquina é possível.
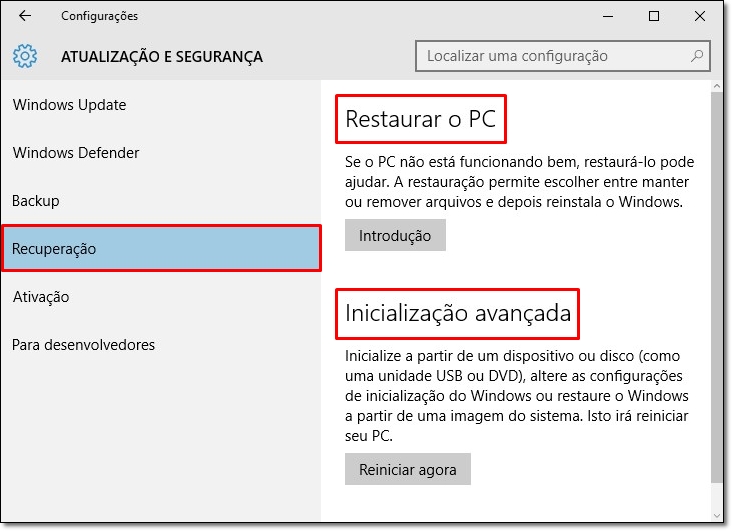
8 - Verifique o status de seus componentes
Será que todo o "poder de fogo" de seu computador está sendo usado durante a inicialização? Para verificar o status de seu processador e memória, digite "msconfig", sem aspas, na caixa de pesquisas e aperte "Enter". Abra a aba "Inicialização do sistema" e clique sobre "Opções avançadas".
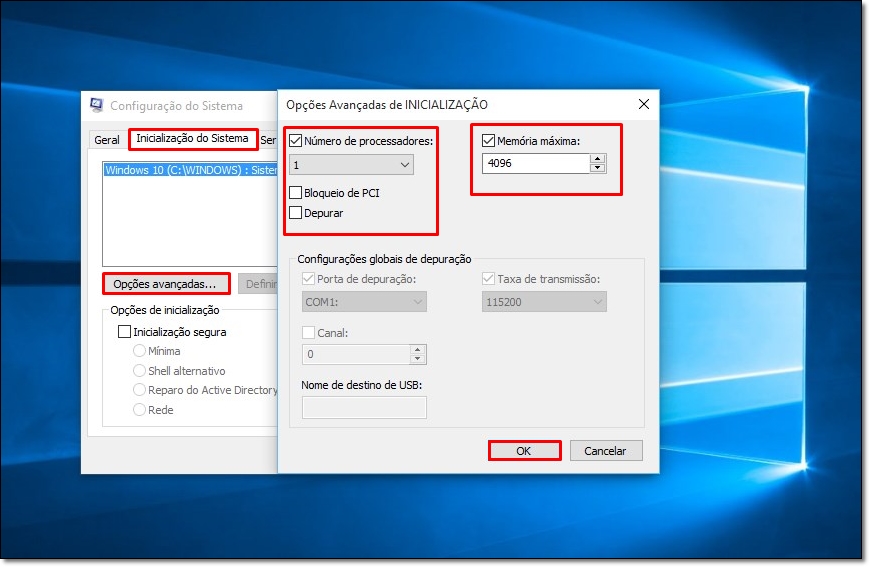
Consulte, então, os valores exibidos pelas caixas "Número de processadores" e "Memória máxima"e atenção: se ambas as opções estiverem desmarcadas, significa que sua máquina já vai estar usando as capacidades máximas de cada um dos componentes. Se outras marcações forem exibidas, você pode tanto deixar os campos desmarcados quanto atribuir os valores mais altos possíveis a cada um dos acessórios para fazê-los, assim, funcionar a todo o vapor durante o boot.
Clique em "Aplicar" e "OK" para que as configurações sejam salvas e reinicie seu computador a fim de aplicar as modificações feitas. As novas configurações não aceleraram a inicialização de seu Windows? Retorne ao padrão de fábrica repetindo o procedimento mencionado acima e certifique-se de desmarcar as caixas "Número de processadores" e "Memória máxima".
9 - Desative extensões do navegador
Navegadores são também responsáveis pelo alto consumo de ciclos de processos e memória RAM . A execução de extensões online, dessa forma, pode deixar sua máquina lenta não apenas durante a consulta a sites, mas também no momento em que aplicações offline são usadas.
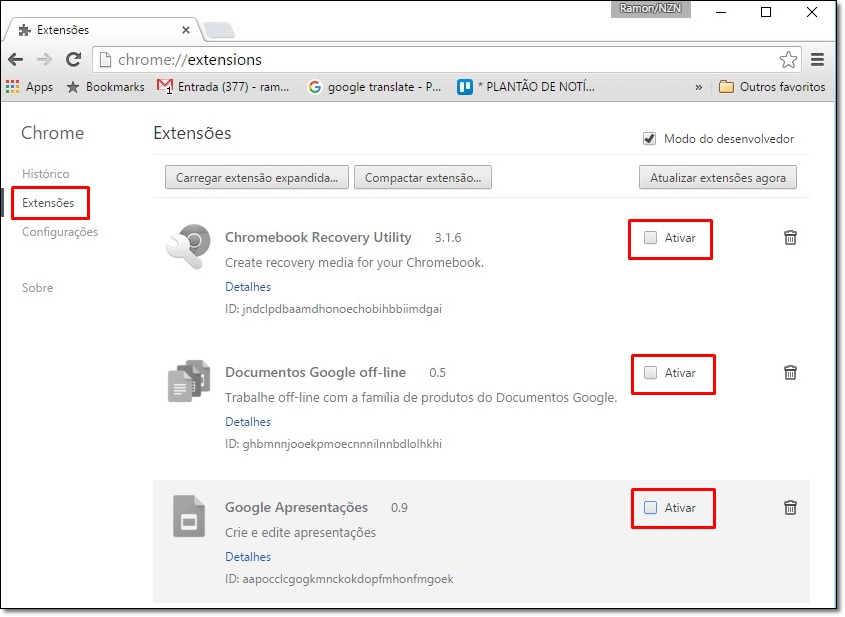 Cada navegador possui configurações específicas, mas o processo para a desativação de extensões é semelhante para maioria dos browsers.
Cada navegador possui configurações específicas, mas o processo para a desativação de extensões é semelhante para maioria dos browsers.
Desativar extensões que rodam junto dos navegadores é fácil. Encontre as opções de configurações de seu browser e clique sobre “Extensões” ou “Complementos”. Em seguida, basta, então, desabilitar os serviços extras instalados.
10 - Limpe sua máquina e previna-se contra vírus
Softwares de terceiros capazes de limpar registros, procurar erros e eliminar vírus podem ser também usados por quem deseja “vacinar” sua máquina. Consulte a partir dos links abaixo uma lista completa de programas dedicados à limpeza do sistema e à segurança contra infecções por malwares, adwares e spywares.






Redes Sociais